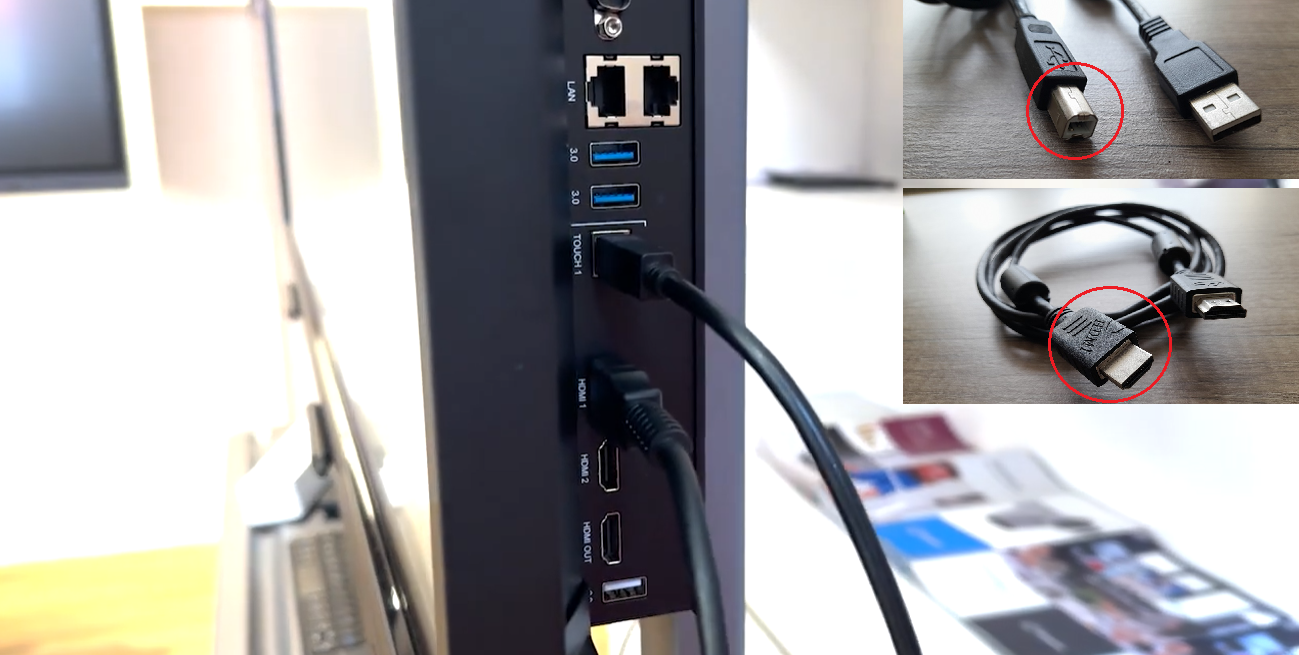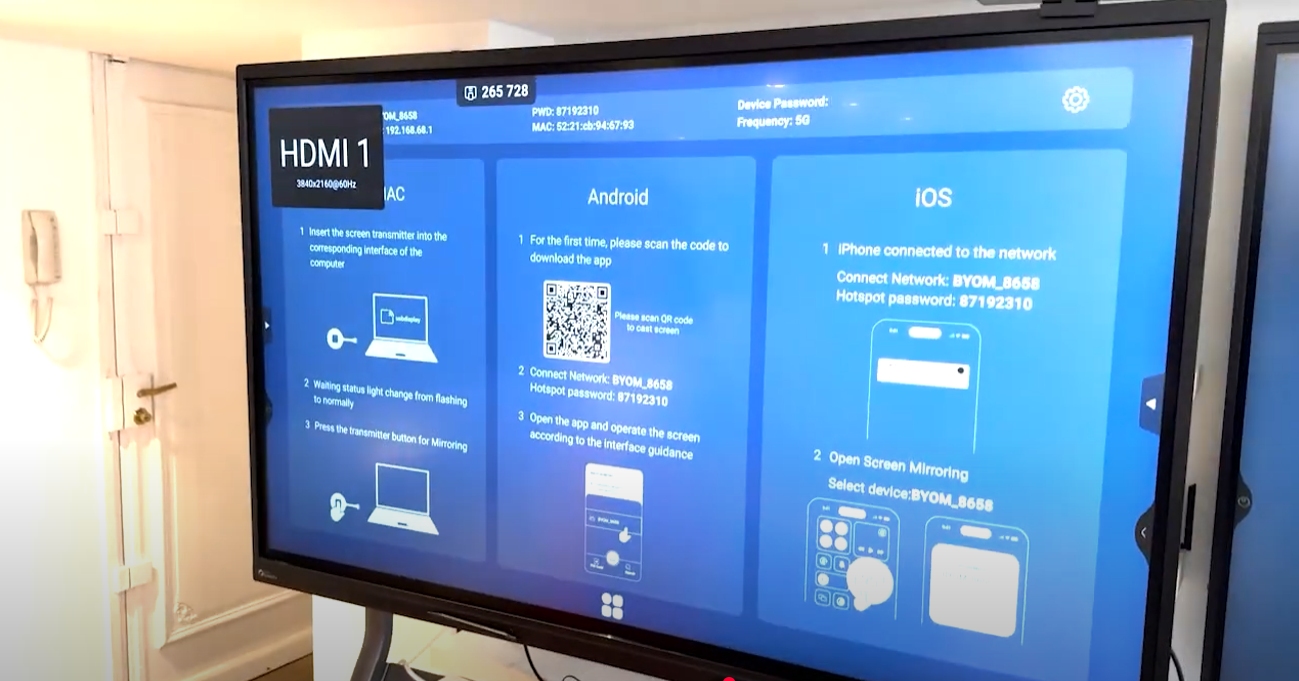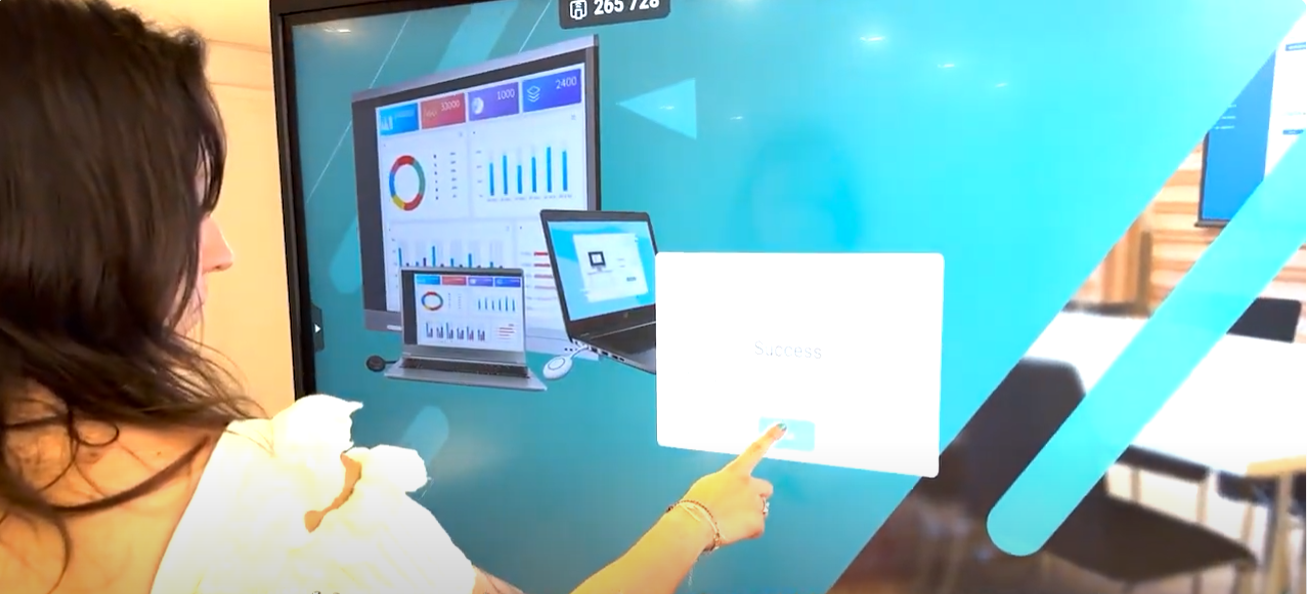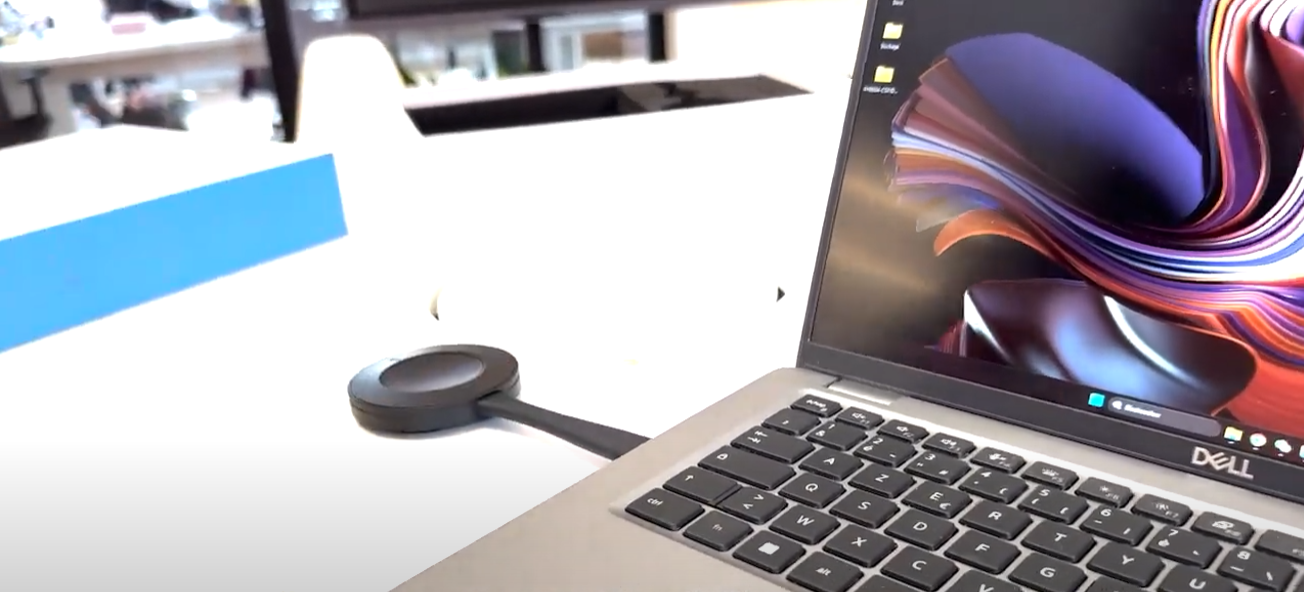BYOD BYOM
BYOM PRO Speechi : notre guide pour l’installer
Vous avez acquis ou êtes sur le point d’acquérir un BYOM PRO Speechi ? Dans cet article, on fait le point avec vous sur son installation et on vous laisse le choix entre le tutoriel vidéo ou le tutoriel écrit.
À quoi sert le BYOM PRO Speechi ?
Le BYOM PRO – pour Bring Your Own Meeting – vous donne le contrôle du système de visioconférence de votre salle en vous permettant de le prendre en main depuis votre PC. Gérez l’écran interactif, la caméra de visioconférence et les micros depuis votre poste pour partager votre écran ou encore lancer une visioconférence.
Sommaire
- Schéma : le fonctionnement du BYOM PRO en bref
- Tutoriel : Installer son BYOM PRO Speechi en vidéo
- In the box
- Etape 1 : Branchements sur l’écran interactif
- Etape 2 : Branchements sur le BYOM PRO
- Etape 3 : Sur l’écran interactif
- Etape 4 : L’appairage entre le transmetteur et le récepteur
- Etape 5 : Sur votre appareil PC / tablette / smartphone
Schéma : le fonctionnement du BYOM PRO en bref
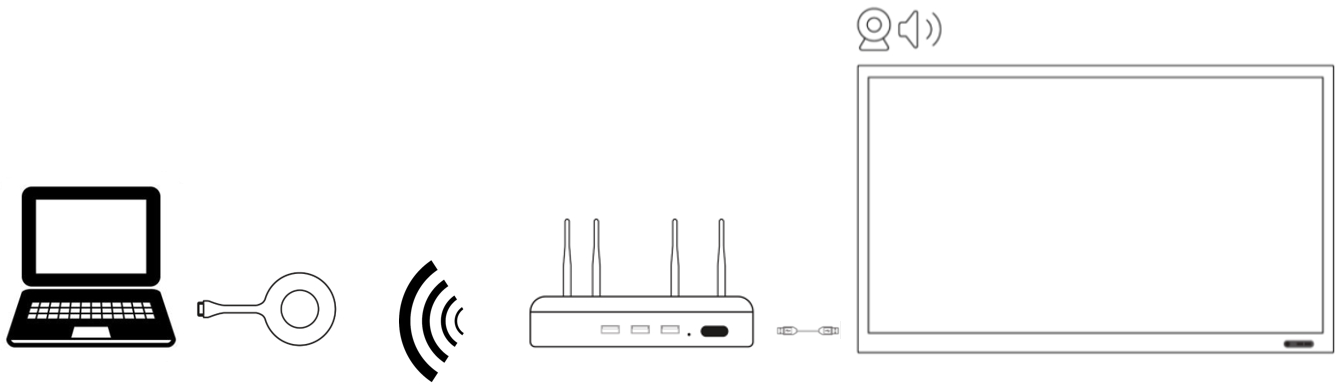
- Le BYOM PRO est composé d’un boîtier transmetteur et d’un petit récepteur.
- Sur le boîtier transmetteur, vous brancherez tous les appareils de votre salle de visioconférence (écran interactif, caméra, micros…), tandis que vous brancherez le petit récepteur sur votre PC.
- Une fois les branchements et l’appairage faits, le boîtier transmet à votre PC le contrôle du système de visioconférence de la salle.

- (1) Boîtier transmetteur
- (2) 4 antennes
- (3) Petit récepteur

- Câble d’alimentation

- Câble HDMI

- Câble USB TOUCH
Etape 3 : Sur l’écran interactif _ _↑
Etape 4 : L’appairage entre le petit transmetteur et le boîtier récepteur _ _↑
Etape 5 : Sur votre appareil PC / tablette / smartphone _ _↑
Votre solution BYOM est prête à être utilisée !
Documentation
- Fiche produit sur notre boutique en ligne
- Manuel d’utilisation
- Guide de lancement rapide
Publié le 3 avril 2025
BYOM PRO Speechi : notre guide pour l’installer
Vous avez acquis ou êtes sur le point d’acquérir un BYOM PRO Speechi ? Dans cet article, on fait le…


1